¿Sabías que EndNote y Web of Science pueden trabajar juntas para facilitar tu trabajo de investigación? La sincronización de estas herramientas te permite acceder a tus referencias bibliográficas y datos de investigación desde cualquier lugar, en cualquier momento. Descubre cómo hacerlo en esta serie de contenidos, y empieza a optimizar tu flujo de trabajo en investigación.
Si ya sabes de qué estamos hablando, puedes continuar con la lectura de esta entrada.
Paso 1: Crear una cuenta en Web of Science
Ni que decir tiene que, aunque el gran primer paso que hagas sea crear una cuenta en WOS, debes disponer de una cuneta en Endnote.
Acceso a EndNote desde la web
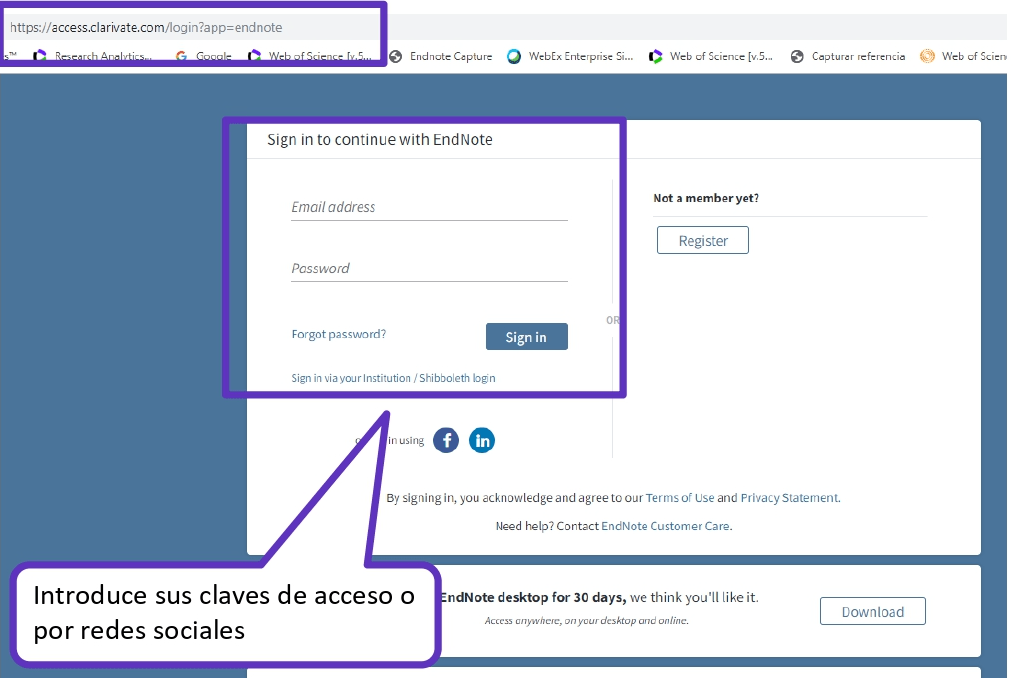
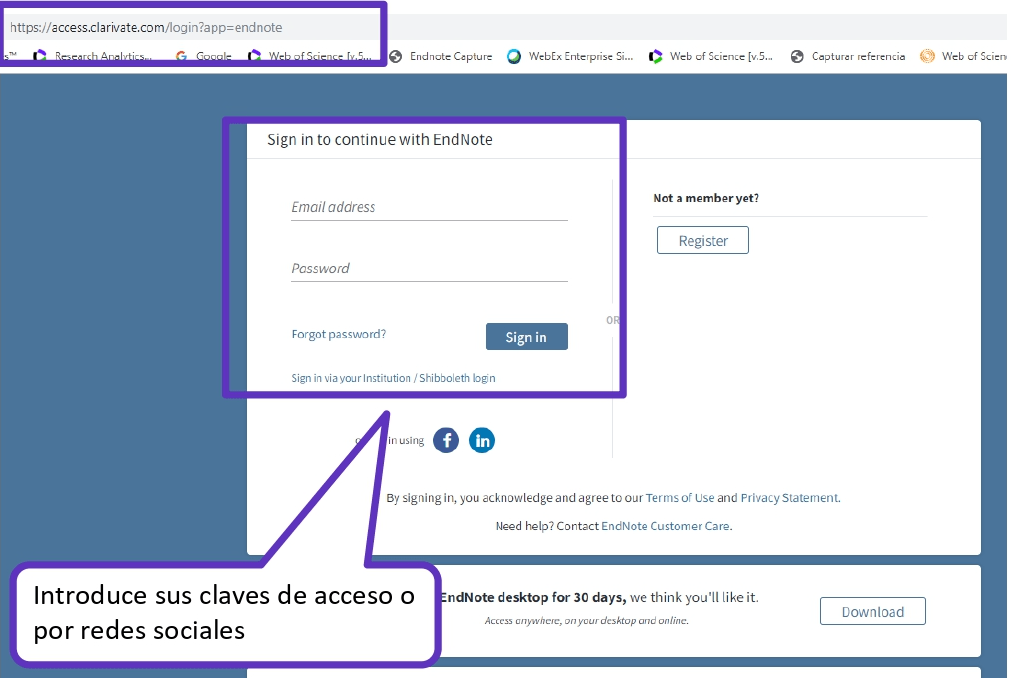
Para poder sincronizar EndNote con Web of Science, es necesario tener una cuenta en esta plataforma. Así que, si aún no tienes una cuenta, dirígete al sitio web de Web Of Science y regístrate.
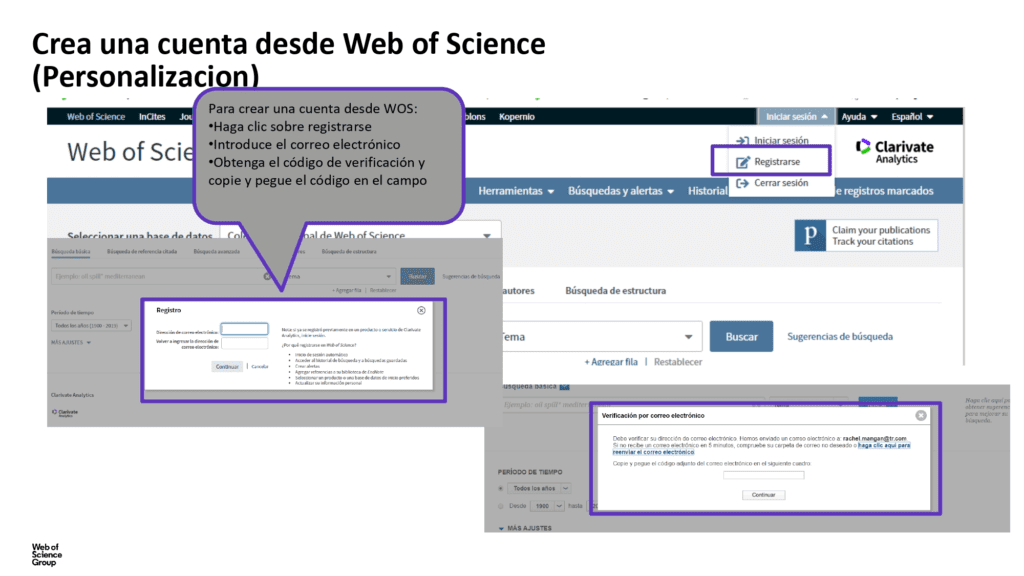
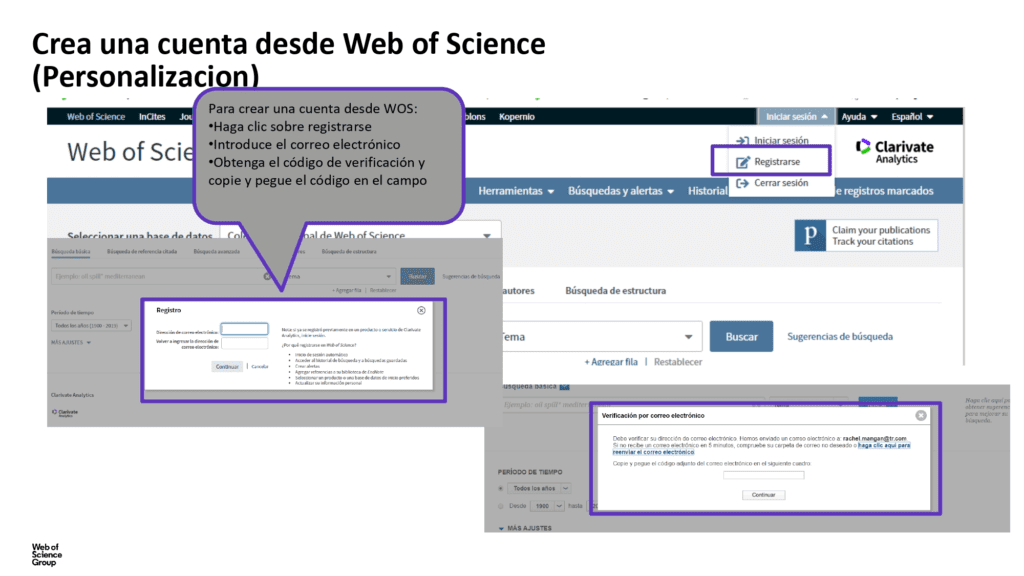
Durante el proceso de registro, se te pedirá que ingreses tus datos personales y de contacto. Además, deberás proporcionar información sobre tu institución o afiliación. Una vez que hayas completado el registro, recibirás un correo electrónico de confirmación. Es importante que la dirección de correo electrónico que proporciones durante el registro sea la misma que utilizas para tu cuenta de EndNote. De esta manera, las dos herramientas podrán sincronizarse sin problemas.
Paso 2: Descargar e instalar el complemento de Web of Science para EndNote
Luego de haber encontrado y seleccionado las referencias que deseas utilizar en tu proyecto de investigación, el siguiente paso es exportarlas en formato RIS para poder importarlas a EndNote. En la página de resultados de la búsqueda, haz clic en el botón «Exportar» y selecciona la opción «Registro de información de referencia» en formato RIS. Guarda el archivo en una ubicación fácil de recordar en tu ordenador.
Es importante mencionar que el proceso de exportación puede variar ligeramente dependiendo de la versión de Web of Science que estés utilizando. En cualquier caso, la opción de exportar referencias siempre estará disponible y podrás encontrarla en la página de resultados de la búsqueda.
Paso 3: Conectar EndNote con Web of Science
El tercer paso para sincronizar EndNote con Web of Science implica conectar ambas herramientas. Para ello, sigue los siguientes pasos:
- Abre EndNote y haz clic en «Edit» en la barra de menú superior.
- Selecciona «Preferences» y luego «Find Full Text» en el panel izquierdo.
- En la sección «OpenURL», escribe «https://ws.isiknowledge.com/cps/xrpc» en el campo «OpenURL Path» y «Web of Science» en el campo «Authenticate with».
- Marca la casilla «OpenURL» y haz clic en «Apply» y luego en «OK».
- En el menú de EndNote, selecciona «Tools» y luego «Connect», y elige «Web of Science» de la lista.
- Introduce tus credenciales de Web of Science y haz clic en «OK».
- Una vez que se haya establecido la conexión, aparecerá una ventana emergente que te preguntará si deseas importar automáticamente tus resultados de búsqueda de Web of Science a EndNote. Selecciona «Yes» para que EndNote se conecte a Web of Science automáticamente y actualice tus resultados de búsqueda en tiempo real.
Una vez que hayas conectado EndNote con Web of Science, podrás buscar y descargar referencias directamente en EndNote desde la base de datos de Web of Science.
Paso 4: Buscar referencias en Web of Science
Una vez que EndNote y Web of Science estén conectadas, se pueden realizar búsquedas en Web of Science y exportar los resultados directamente a EndNote. Para hacer esto, sigue los siguientes pasos:
- Inicia sesión en tu cuenta de Web of Science y realiza una búsqueda.
- Selecciona los resultados que deseas exportar a EndNote haciendo clic en el cuadro situado a la izquierda de cada resultado.
- Haz clic en el botón «Enviar a» en la parte superior de la página y selecciona «EndNote» en el menú desplegable.
- Se abrirá una ventana emergente que te pedirá que selecciones una versión de EndNote. Selecciona la versión que tienes instalada en tu computadora.
- Haz clic en «Enviar».
Los resultados de tu búsqueda en Web of Science se importarán a EndNote automáticamente. Ahora puedes verlos en tu biblioteca de EndNote y utilizarlos en tu trabajo de investigación.
Paso 5: Importar referencias de Web of Science a EndNote
Una vez que se han encontrado las referencias bibliográficas relevantes en Web of Science, se pueden exportar fácilmente a EndNote siguiendo estos pasos:
- Selecciona las referencias que deseas exportar en Web of Science.
- Haz clic en «Enviar a» en la parte superior derecha de la pantalla.
- Selecciona «Citation Manager» y haz clic en «Enviar».
- Se abrirá una ventana emergente con un archivo .ris. Haz clic en «Guardar archivo».
- Abre EndNote y haz clic en «Archivo» > «Importar» > «Archivo».
- Navega hasta el archivo .ris que descargaste desde Web of Science y selecciónalo.
- Selecciona «Referencias» en la sección «Importar opciones».
- Selecciona «EndNote Import» en la sección «Filtrar archivos».
- Haz clic en «Importar». Las referencias exportadas desde Web of Science deberían aparecer en tu biblioteca de EndNote.
Paso 6: Sincronizar referencias entre EndNote y Web of Science
Una vez que se hayan guardado las referencias de interés en la cuenta de Web of Science, es posible importarlas a EndNote siguiendo los siguientes pasos:
- En Web of Science, seleccionar las referencias que se desean importar a EndNote.
- Hacer clic en «Exportar» y seleccionar «Guardar en EndNote online».
- Abrir EndNote y asegurarse de que la sincronización con la cuenta de EndNote online esté activada.
- Seleccionar «File» y luego «Import».
- Las referencias guardadas en la cuenta de EndNote online desde Web of Science deberían aparecer ahora en la biblioteca de EndNote.
Conclusiones
En resumen, la sincronización de EndNote y Web of Science es una excelente manera de mejorar la eficiencia y efectividad en la gestión y análisis de referencias bibliográficas en el ámbito académico. Al seguir los pasos mencionados en esta serie de contenidos, podrás aprovechar al máximo todas las funcionalidades de estas herramientas. Esperamos que esta guía haya sido útil y te invitamos a explorar todas las características y posibilidades que EndNote y Web of Science pueden ofrecer para potenciar tu trabajo de investigación.
