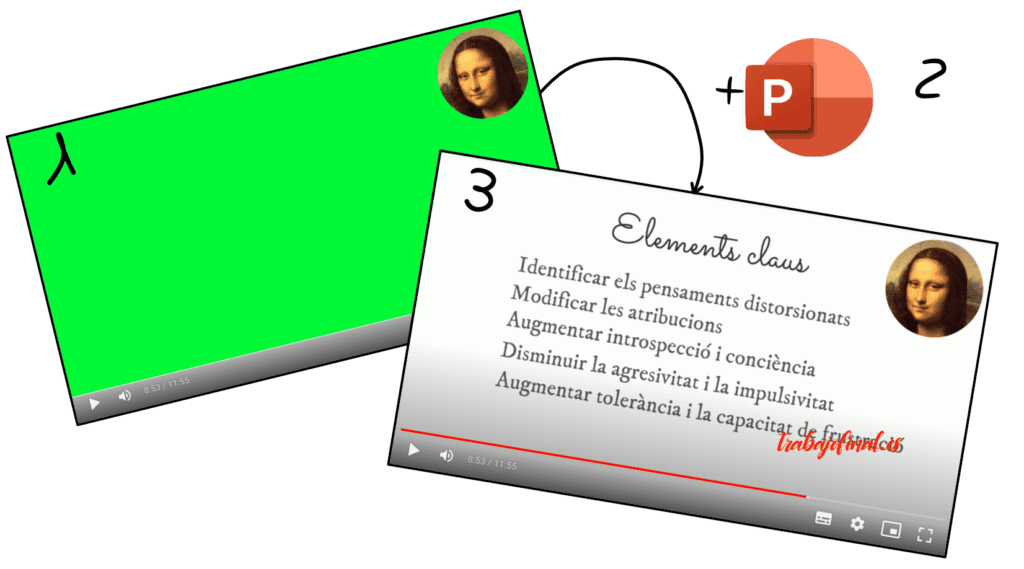
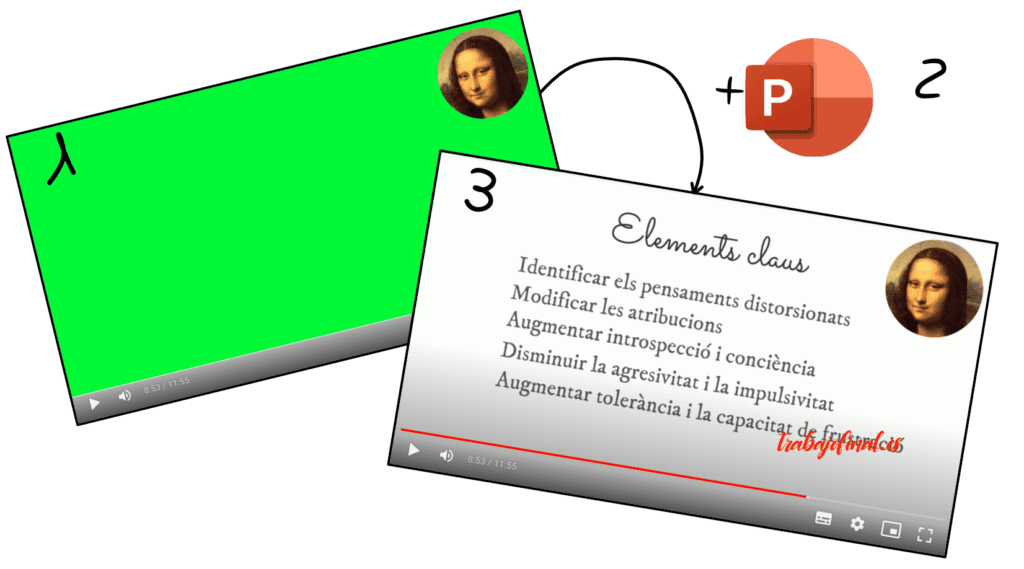
El tema de las capas es todo un mundo pero vamos a ver cómo se hace paso a paso. En esta fase del tutorial, vamos a producir dos videos:
- El video de nuestra cara presentando oralmente los contenidos del TFG en una esquina de la pantalla con un fondo verde (video + fondo verde).
- Un video que resulta de la superposición del video anterior con las imágenes que se corresponden con la presentación en powerpoint (video anterior + diapositivas de powerpoint).
Vamos allá…
1. Ajustar el video de la cara en las dimensiones deseadas y añadirle un fondo croma
Antes que nada, tienes que conseguir redimensionar tu video de la explicación oral y hacerlo pequeñito para ponerlo en una esquina de la pantalla con un fondo verde. Piensa que el resultado final debería ser algo así:


En definitiva, lo primero que debes hacer es ajustar las dimensiones que quieres que tenga finalmente tu video. Esto va a depender del espacio que hayas dejado, a posta, en la diapositiva, para este fin.
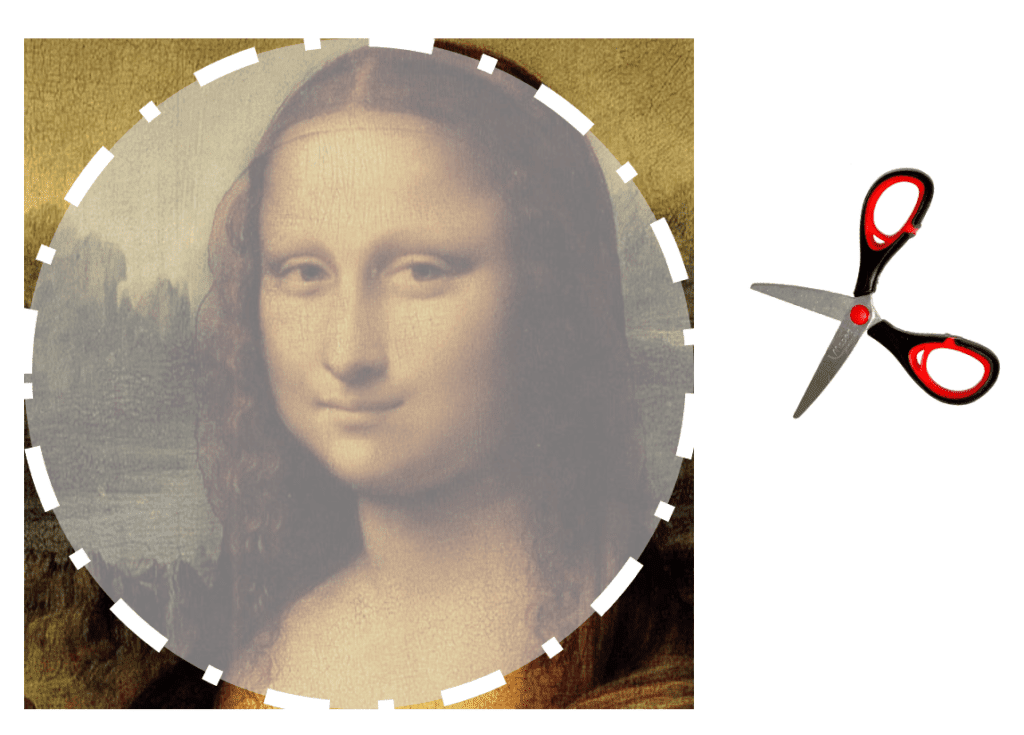
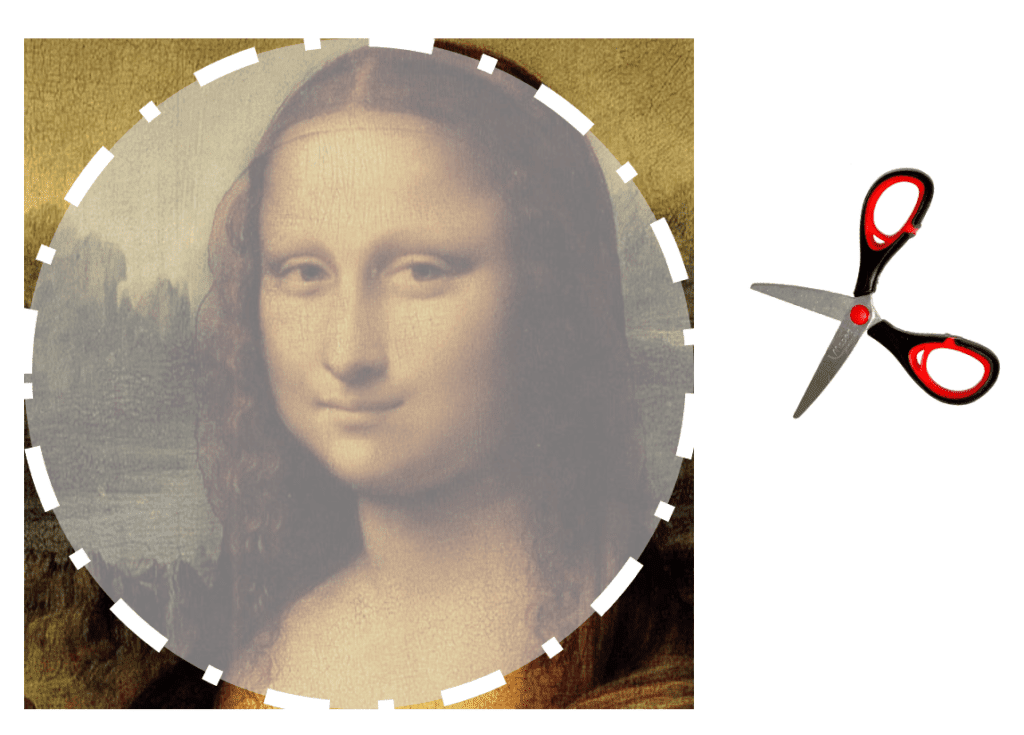
En nuestro caso, vamos a recortar el video con forma circular, porque no me gustan las esquinas. Y, para ello, nos podemos servir de la herramienta de máscara circular que nos ofrece Filmora12. Así lograremos darle forma redonda pero, además, dejarle un fondo transparente. Este paso es muy importante de cara a la siguiente fase del procedimiento.
Después, deberemos añadir una capa por debajo de un color verde para después superponer, sobre esta capa, el video de la cara recortada. Lo llevamos a una esquina y ya estaría. Es decir:


Una vez que lo hagamos, nos quedará algo así:
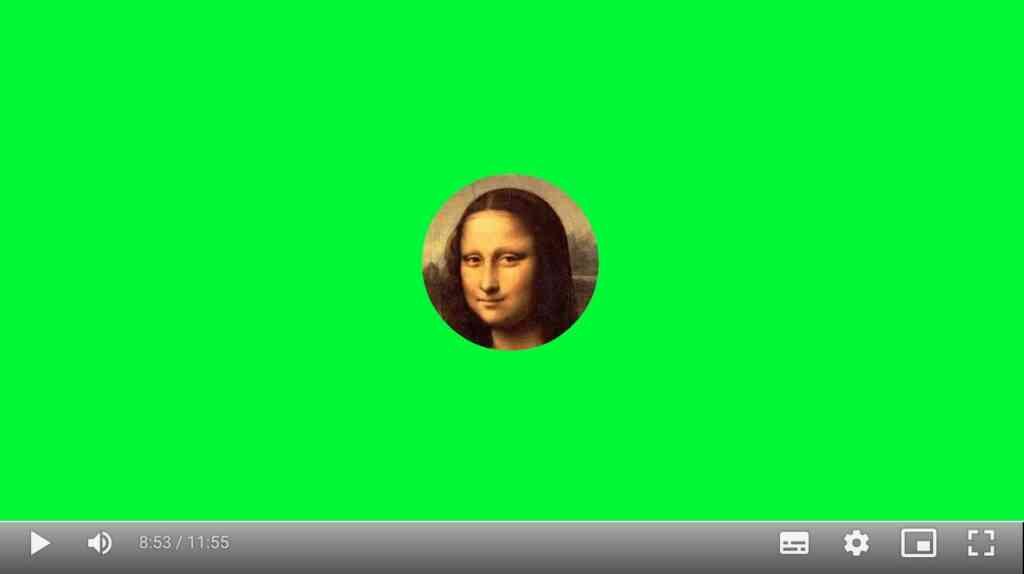
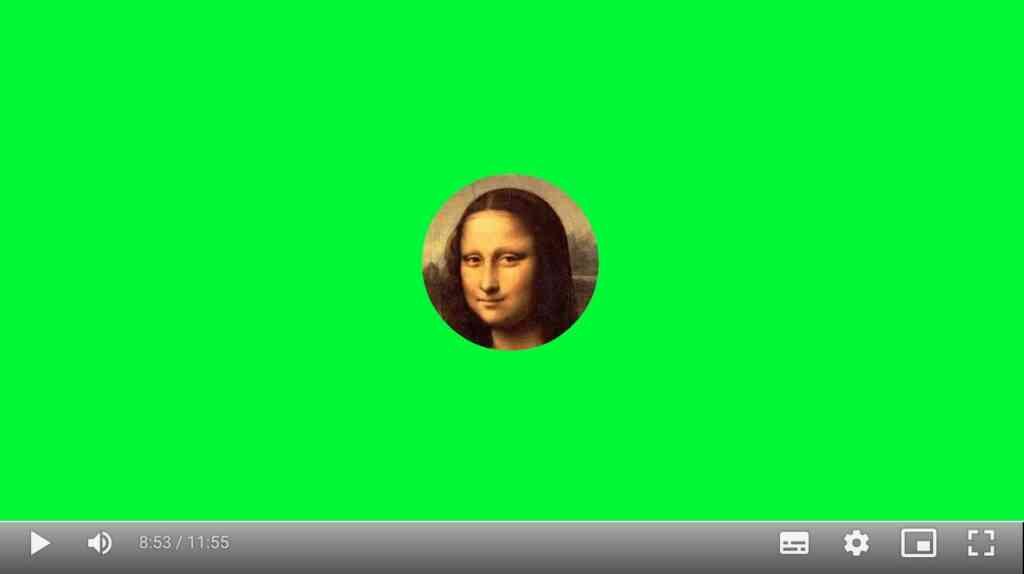
Recuerda que esta captura corresponde a la superposición de un video en el que presentábamos el contenido de nuestro TFG y su combinación con un fondo verde croma (una imagen de color verde, sin más).
Y ya sólo quedaría arrastrar la imagen arriba a la derecha o a la esquina que queramos:
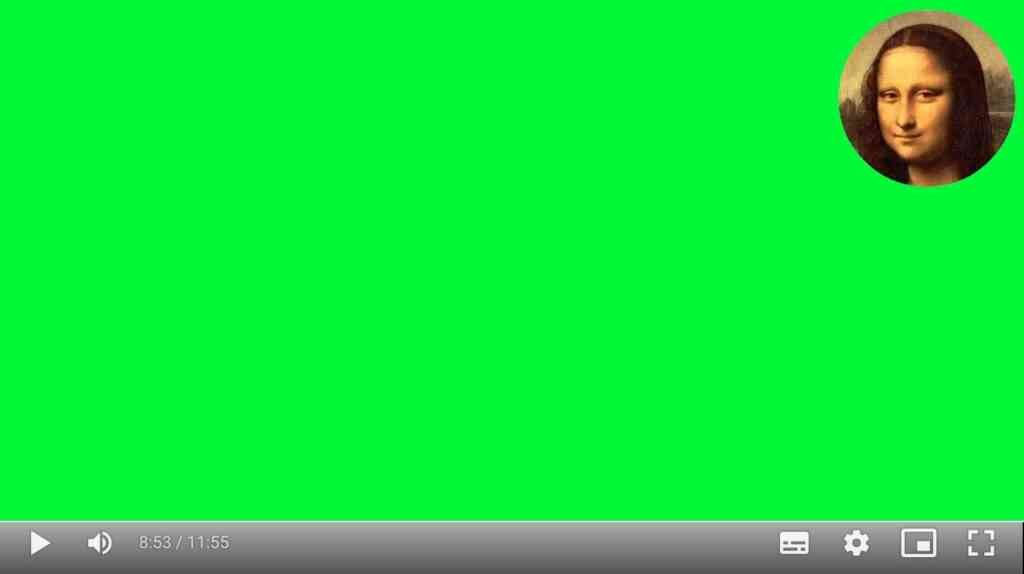
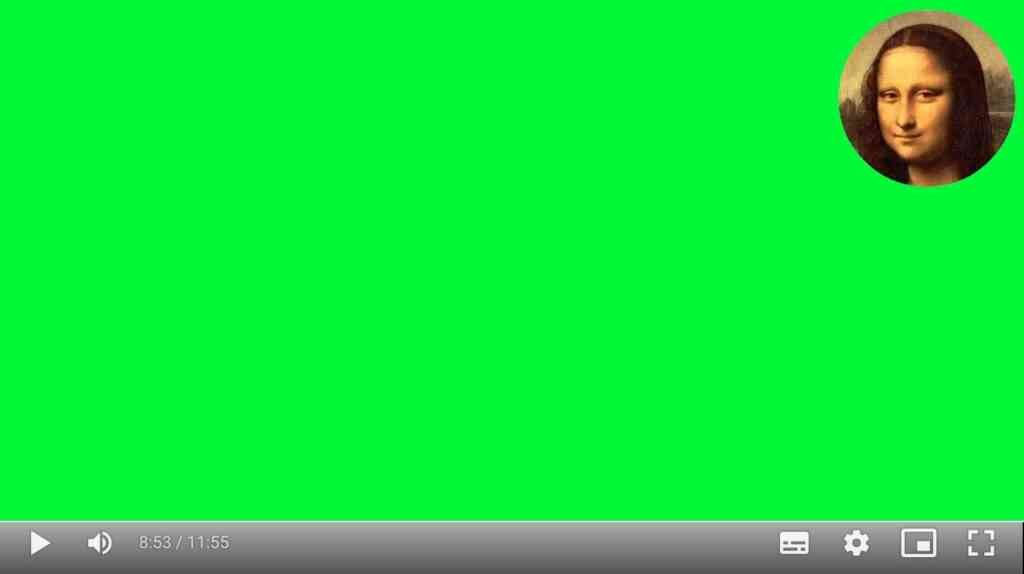
Ahora tenemos ya la mitad de los videos que necesitamos. En este punto, hemos conseguido un video en el que solo se verá nuestra presentación en video en una esquina. Al combinarlo con la presentación en powerpoint, lo verde pasará a ser transparente, dejando ver las diapositivas que irán por debajo.
Exportamos la presentación a formato «.mp4».
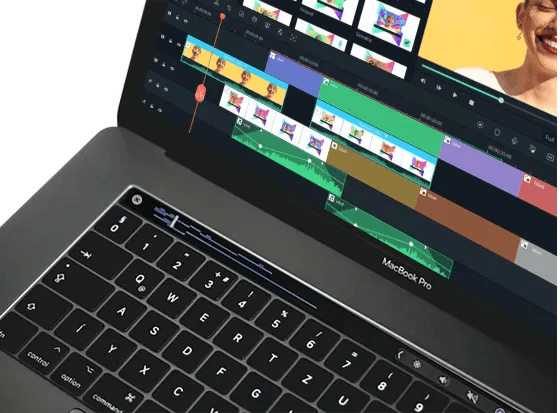
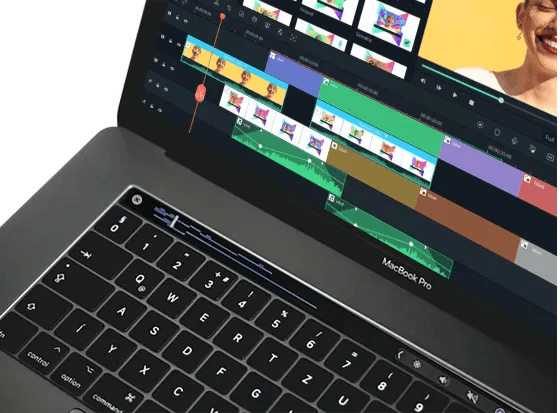
Has llegado al punto decisivo: dispones de una pantalla verde con tu cara en una esquina y de las imágenes de las diapositivas. Ahora debes volver a trabajar con doble capa y superponer tu video chroma a las imágenes de las diapositivas. Ahora te toca ir acomodando las diapositivas en imagen con las lineas de tiempo, para sincronizar tu presentación a la explicación grabada.
2. Superpongo el video en croma al de la presentación de Powerpoint
Recuerda que teníamos este video en formato mp4 en el que nuestra presentación oral quedaba a una esquina con un fondo verde. La magia de la edición, en este punto, es hacer transparente la zona coloreada de verde, en otras palabras, lo que en Filmora se llama «superposición en croma». Es decir, lo verde va a desaparecer a la de 1, a la de 2 y a la de…
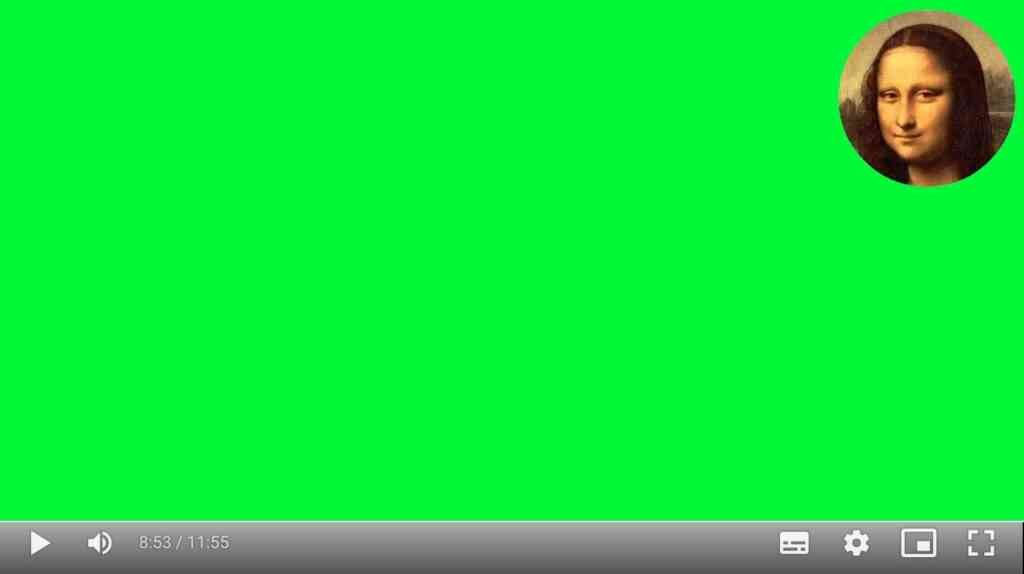
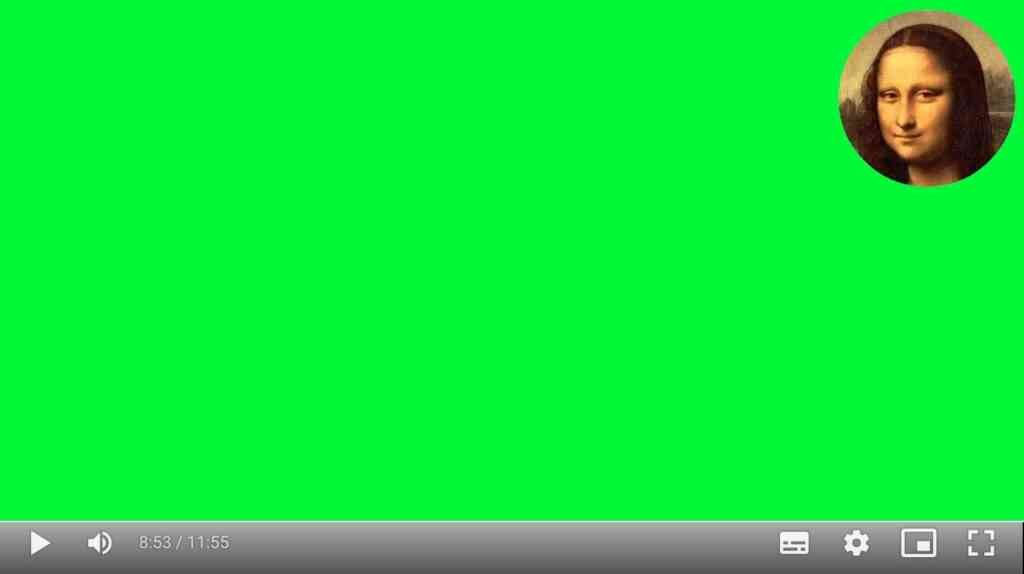
Bueno, un momento, que, antes de convertir el verde en transparencia, tenemos que añadir todas aquellas imágenes que habíamos guardado en una carpeta. Por si no lo sabes, hemos convertido unas diapositivas de Powerpoint del formato .ppt a formato .jpg (imagen). El punto final será un video pero, por el momento, toca arrastrar aquellas imágenes a la capa de abajo. Sí, a la capa de abajo, porque queremos que la cara esté por encima de esa presentación en Powerpoint convertida en imágenes.
Y, después de añadir a cada capa los elementos mencionados y de activar la opción mágica de la «superposición con efecto croma» de Filmora, nos quedará ya el resultado final. Algo así:


Ahora toca ir ajustando el final de cada diapositiva (o imagen) con el final de las explicaciones hechas en la presentación oral (video de nuestra cara). Podemos añadir alguna transición chula y continuar con el tutorial.
