Sé lo difícil que es la asignatura del Trabajo Final de Grado o de Máster, o si es que has hecho cualquier asignatura en donde te exigen hacer una presentación y subirla a Internet. No es nada fácil ponerse ante una cámara sin ser Youtuber, sin las ganas de hacerlo. Por eso quiero felicitarte, también. Felicidades por llegar hasta aquí. Y enhorabuena, porque estás en el mejor sitio para aprender. ¡Vayamos al grano! Que has venido porque quieres subir un video a Youtube y no tienes ni pajolera idea de cómo se hace! 😃


Regístrate en Google y verifica tu cuenta o loguéate si ya te registraste
En este primer momento has de registrarte (si aún no tienes cuenta creada) o loguearte (si, efectivamente, ya tienes una cuenta). ¡No tiene pérdida! Aunque siempre puedes recuperar tu contraseña si verdaderamente la perdiste o no te acuerdas… venga, dos pasos muy sencillos: registro o loguin.
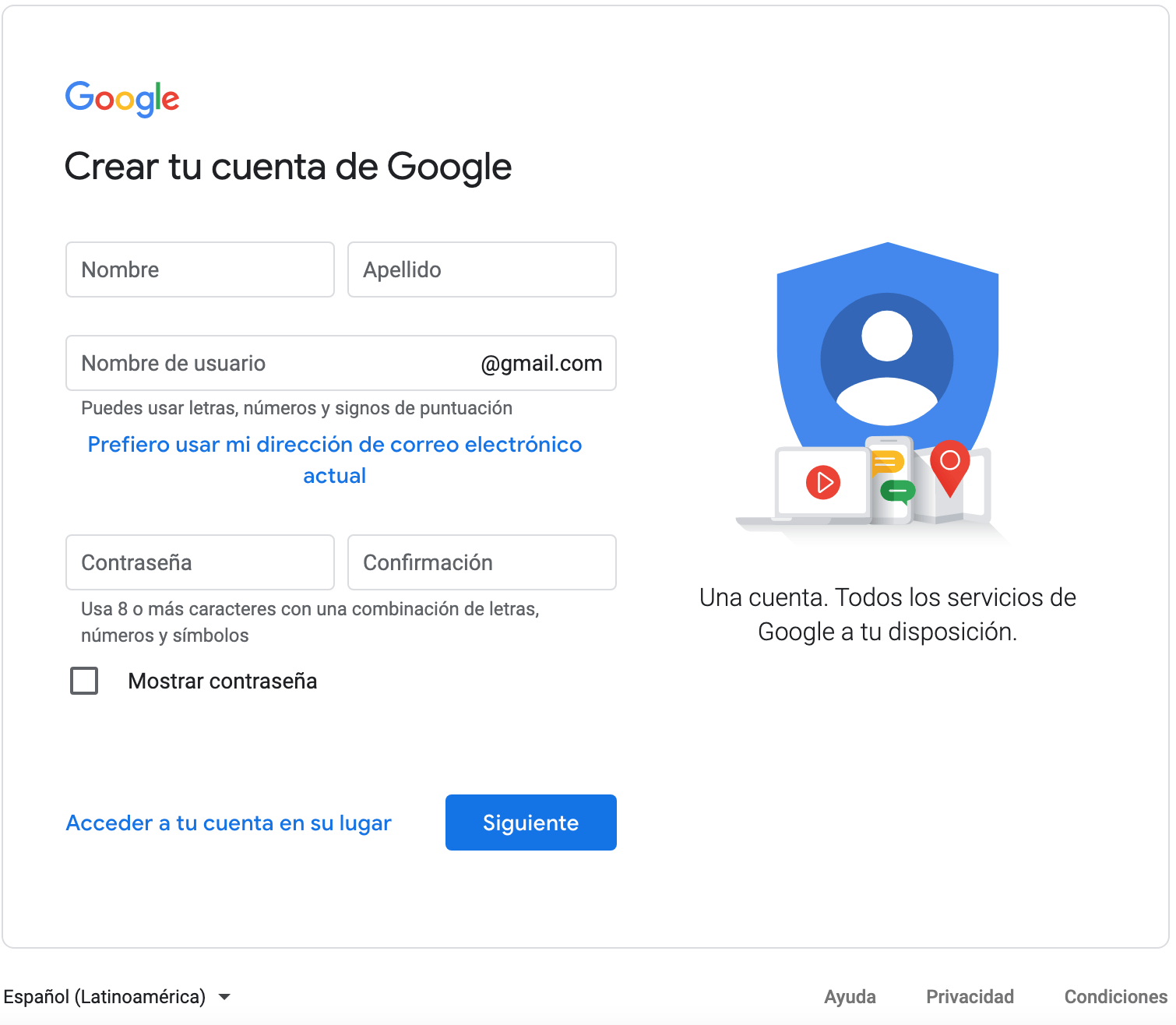
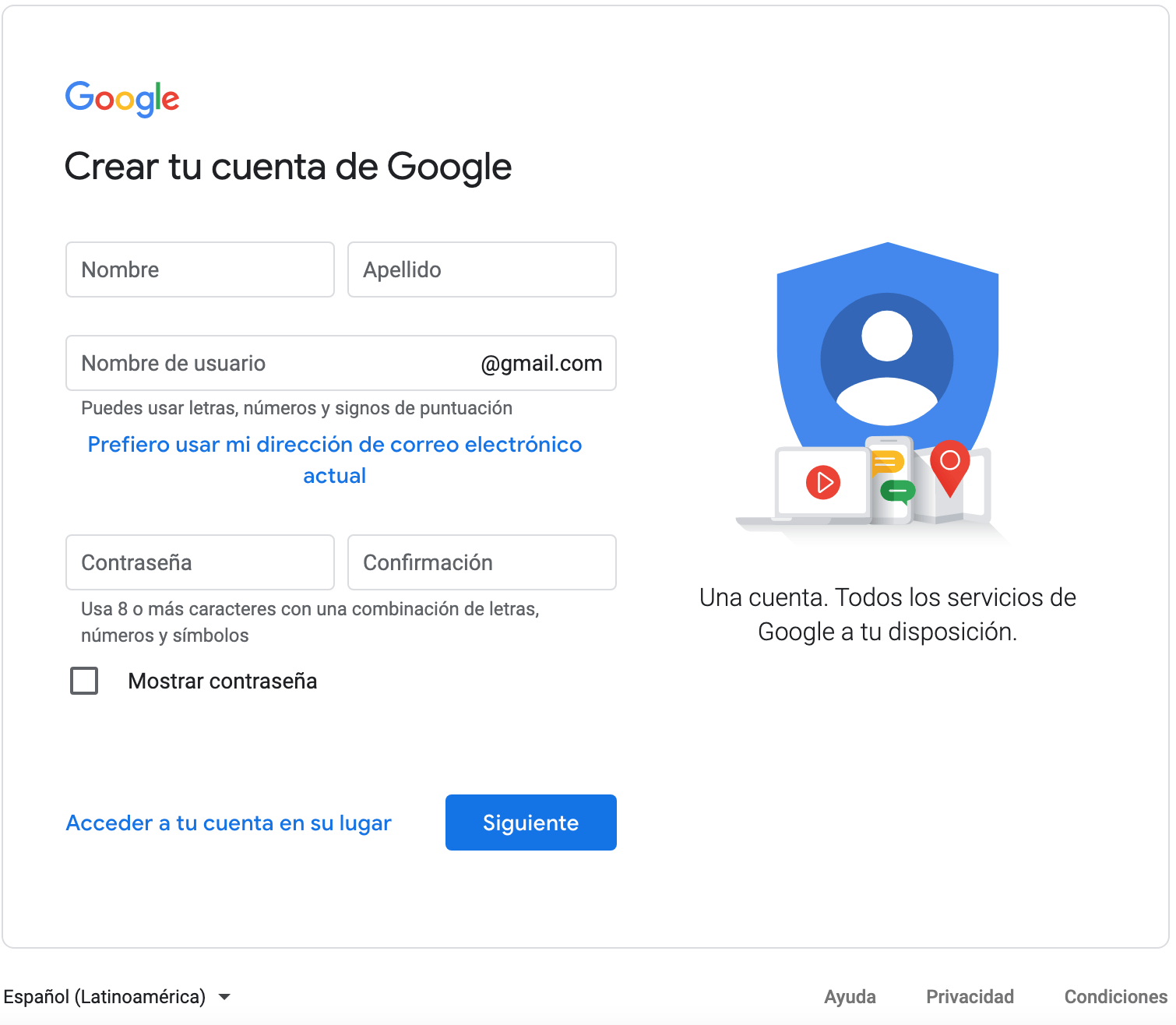
Regístrate en google. Para ello debes ir a 👉 www.google.es y buscar la opción de «crear cuenta nueva» o, si lo prefieres, puedes ir directamente al formulario de creación de cuenta nueva. Una vez te registres, deberás acceder a tu correo, revisar el email que te han enviado desde aquí y verificarlo, clicando en el enlace larguísimo que te habrán facilitado.
Loguéate, si ya tienes cuenta, directamente, deberás hacer login con total normalidad e ir al siguiente paso.
Crea tu canal de Youtube rápidamente
Para crear tu canal, simplemente tienes que:
Ir a la lista de canales de tu cuenta (en el caso de que no tengas ninguna cuenta aún, saldrá vacía).
Ante ti aparecerá un botón con lineas azules y letras en mayúsculas con un símbolo de "+".
Clica justamente ahí, en el botón de «Crear un canal nuevo«.
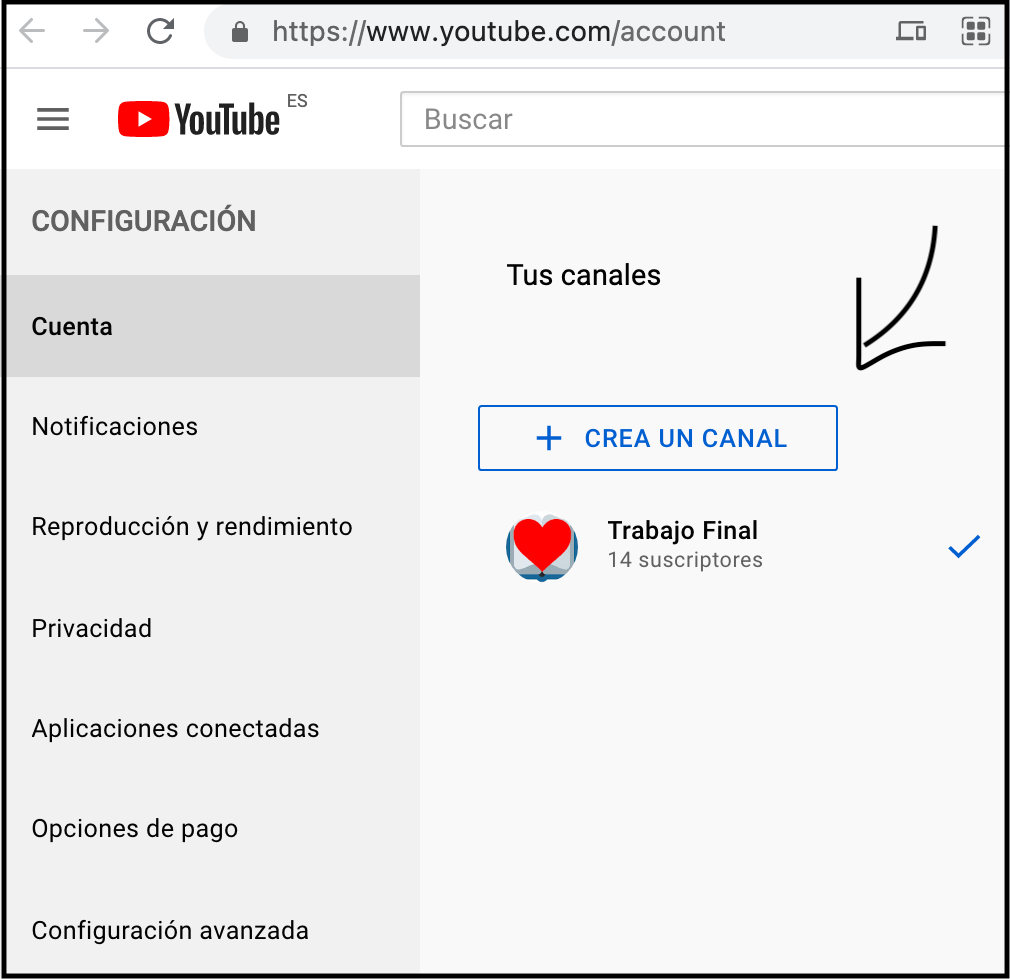
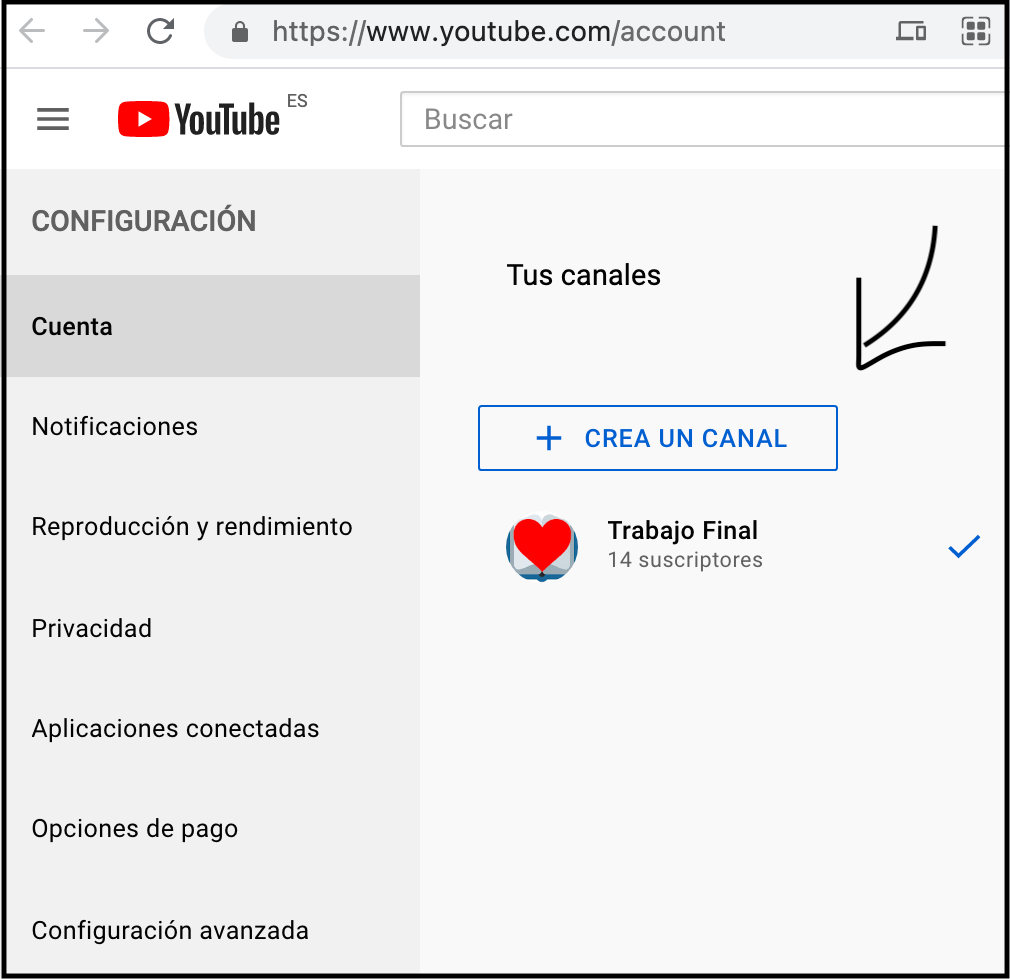
¿Cómo seleccionar el video que quieres subir a youtube?
Una vez has creado el canal, busca el icono de tu logo para entrar en él, en la parte superior derecha de tu navegador.
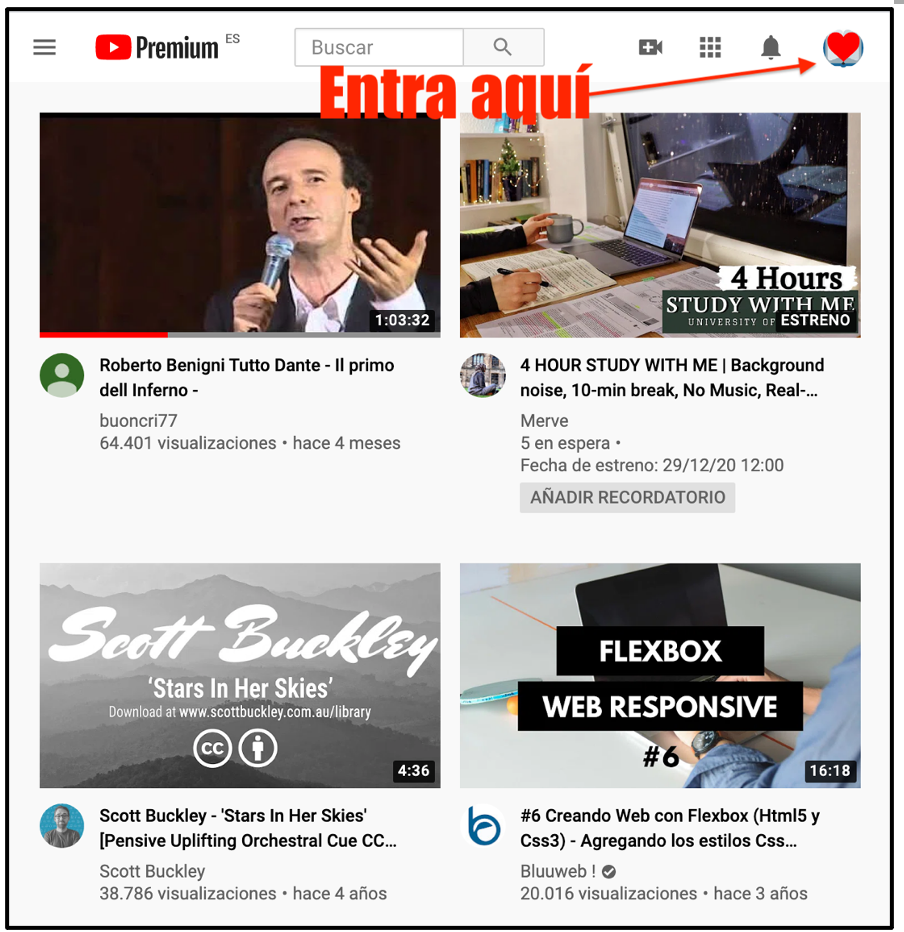
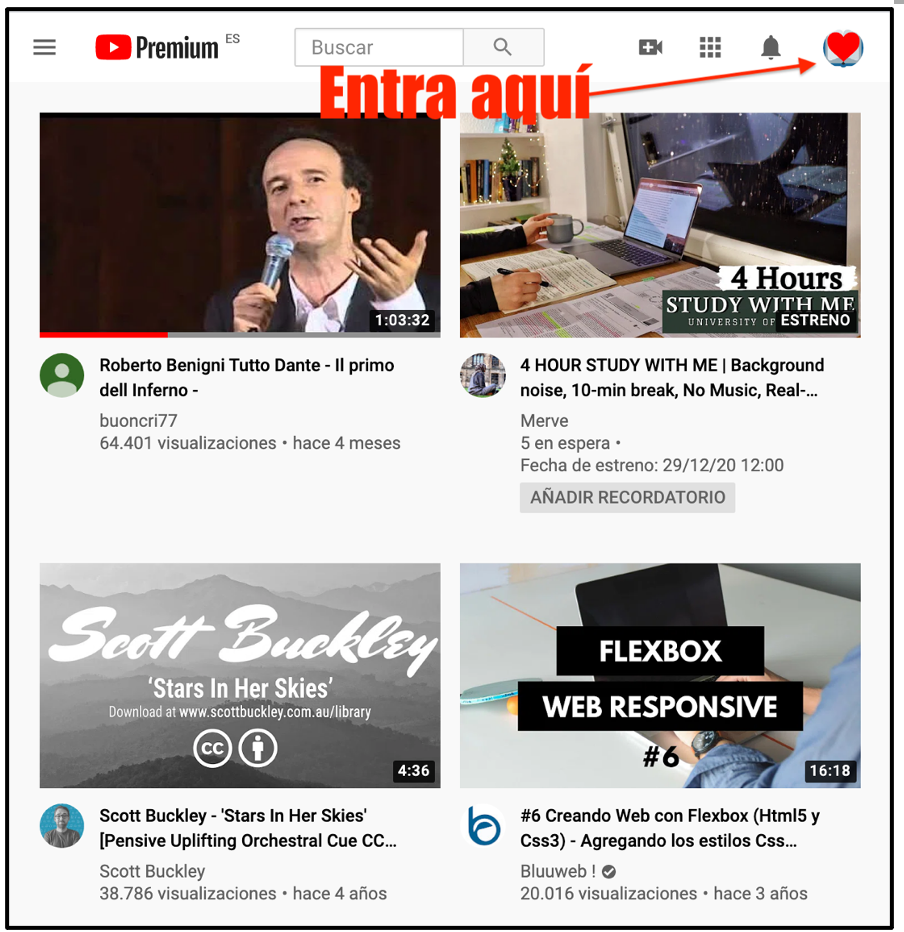
Una ventanita se desplegará, mostrándote la opción de «subir video» que debes clicar. Sin buscarlo, he hecho un pareado 😂.
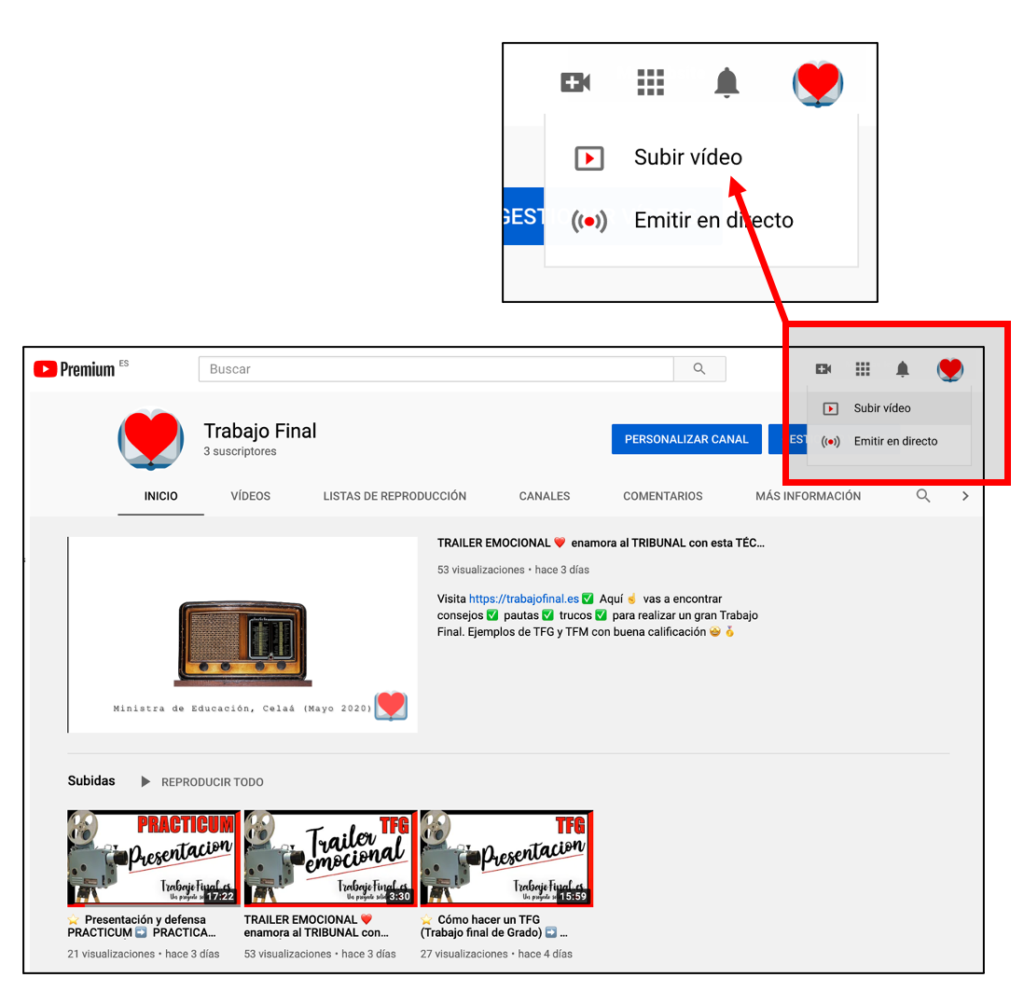
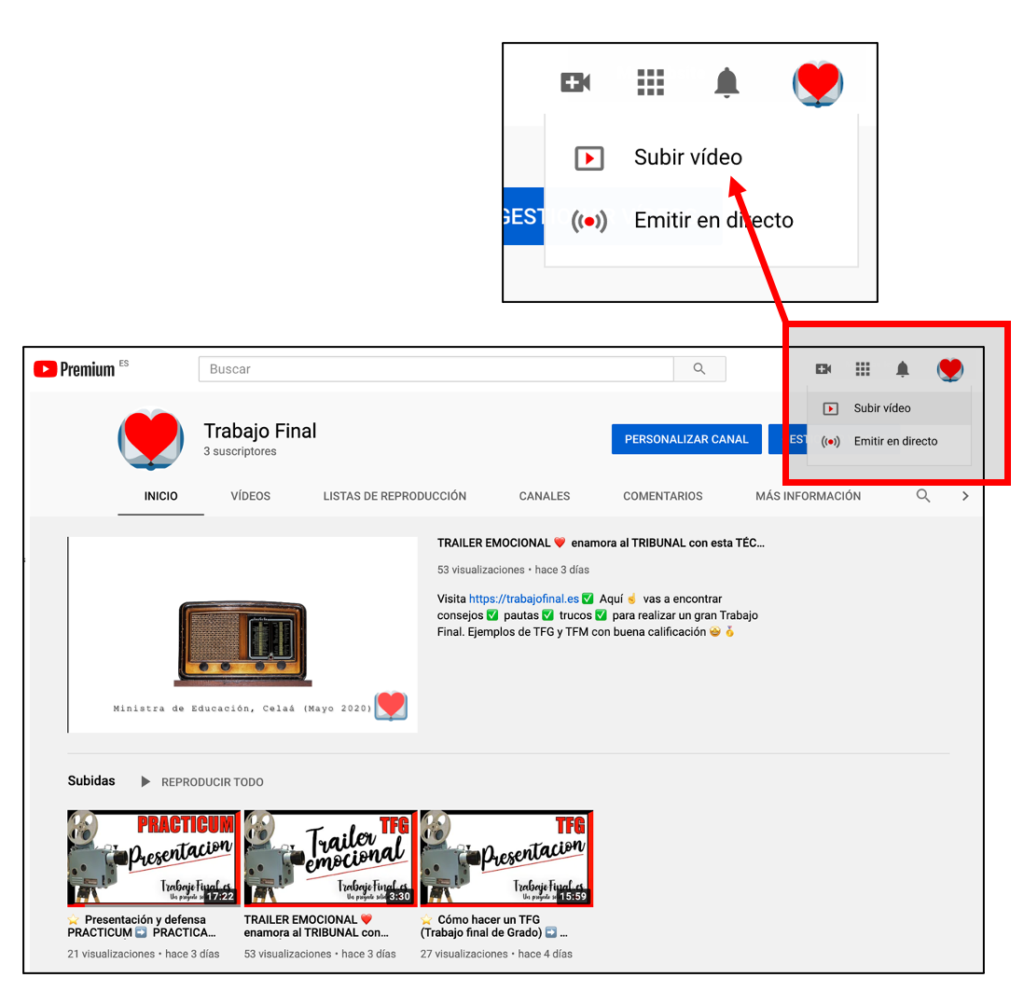
Allá donde encuentres el simbolito de la cámara con un «más» en su interior, encontrarás el enlace para subir tu video.


Llegó el momento de que selecciones el archivo de video que quieres subir y, para ello, Google te da dos opciones: 1) Clicando en el botón y seleccionando el archivo desde su carpeta contenedora, con un clic y en aceptar. 2) Puedes arrastrar el archivo de video que quieras subir directamente al espacio de subida (donde el círculo con la flecha gris). Ya estaría subido. Obviamente, si te decides por una subida múltiple, puedes arrastrar y soltar varios archivos usando la tecla cntrl de tu ordenador o seleccionándolos con el ratón, sin problema.
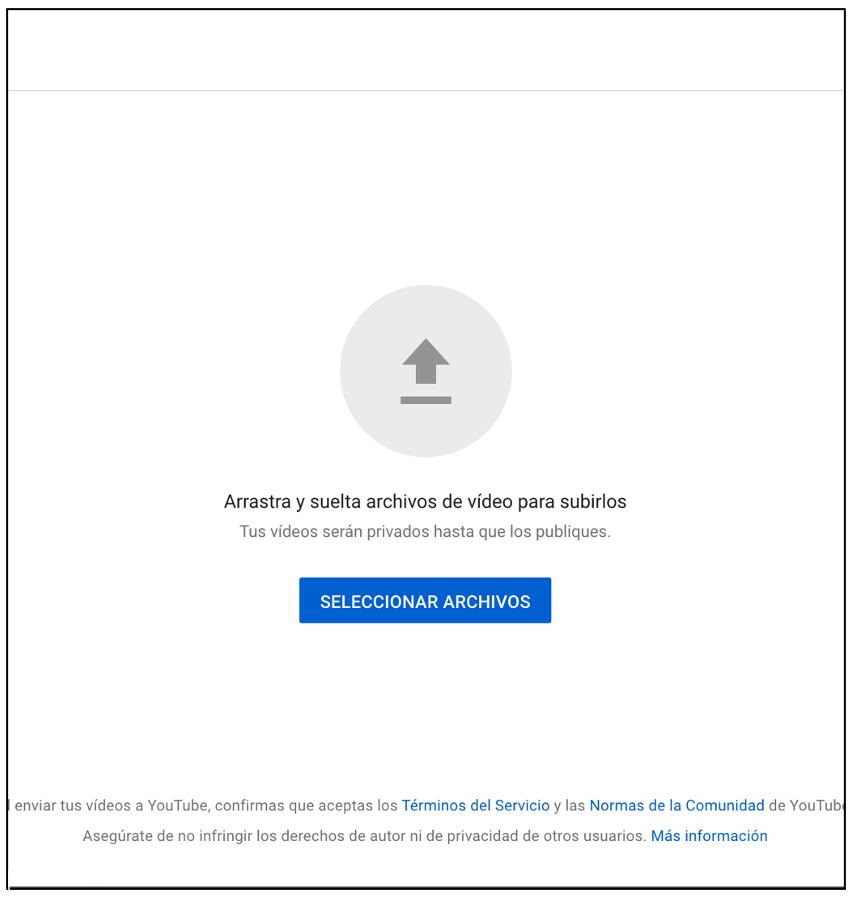
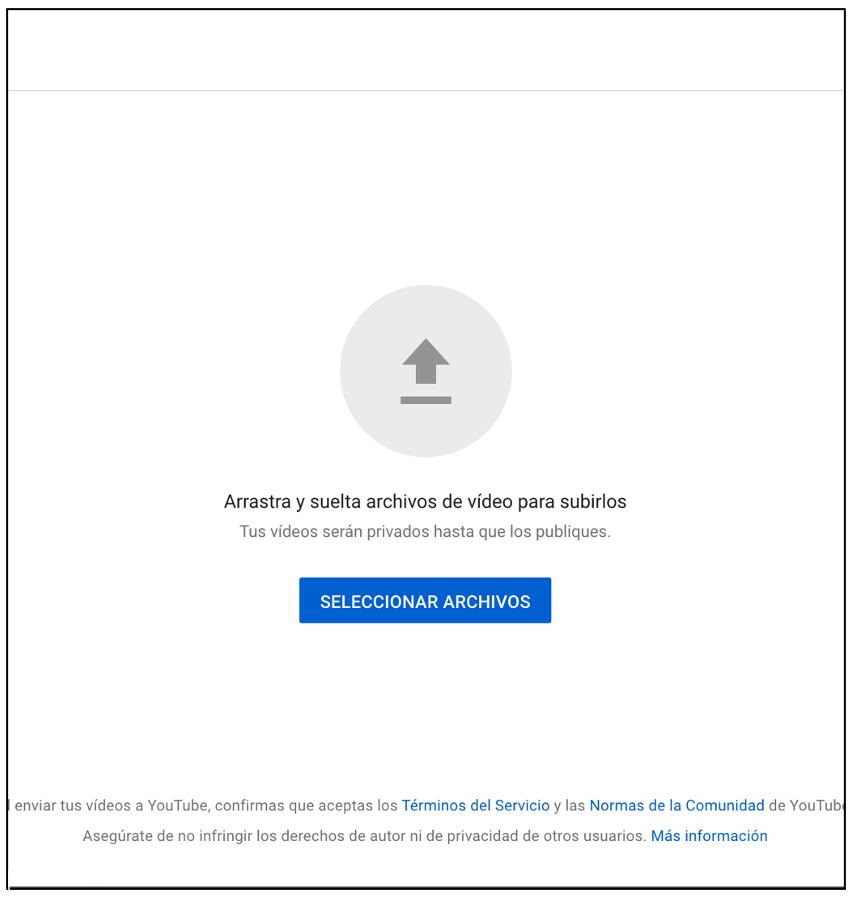
Pero la cosa no termina aquí. Los siguientes pasos son muy importantes porque, si te atascas en ellos, tu intento de subir el video fracasará. Por eso, voy a explicarte detenidamente qué significa cada cosa para que no tengas ninguna duda de que el proceso es totalmente seguro. ¡Vamos al nivel 4 «subir video»!
Subir del video
Este paso se compone de tres partes: los detalles, los elementos del video y la visibilidad que quieres que tenga tu video.
Detalles: Título, descripción y miniatura
Pero el primer requisito de todos es introducir los detalles del video, es decir, el título de tu video y una pequeña descripción. Adicionalmente, puedes seleccionar una imagen de tu dispositivo para colocarla como portada o miniatura.
La miniatura es lo que visualizarás cada vez que alguien te encuentre en Youtube. Normalmente, cuando pasas el ratón por encima, suele desaparecer para dar paso a una pequeña muestra rápida de lo que va a ser el video. Este tipo de elementos es interesante si estás trabajando cuestiones relacionadas con el posicionamiento y las impresiones, ya que hay muchas estrategias relacionadas con este elemento que pueden ayudarte a escalar posiciones en la lista de resultados de Youtube. Pero esto es algo que se merece una entrada completamente dedicada. Si no quieres poner una miniatura, no hace falta, puedes darle directamente al botón de «siguiente» para seguir avanzando en la subida de tu video.
Fíjate que, a la derecha de la pantalla, aparece una previsualizará de tu video con el enlace del mismo y el nombre del archivo que seleccionaste. Puedes mirar la duración del video, que también aparecerá en esta previsualización, para cerciorarte de que coincide con la duración del video que querías subir. Y, por último, ten en cuenta que ese enlace solo es una previsualización, ya que aún no has subido tu video. Puedes copiarlo y distribuirlo cuando te cerciores de que está correctamente alojado o, compartirlo, si es que tienes prisa y se acerca la hora de entregar la presentación, aunque aún no la hayas subido.
¡Va a funcionar de todas formas! pero recuerda que tardará un tiempo en procesarse y subirse de manera definitiva.
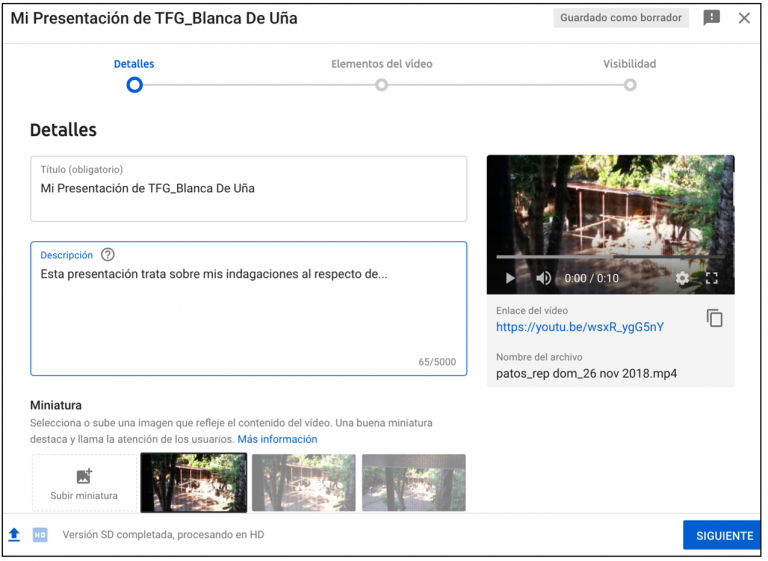
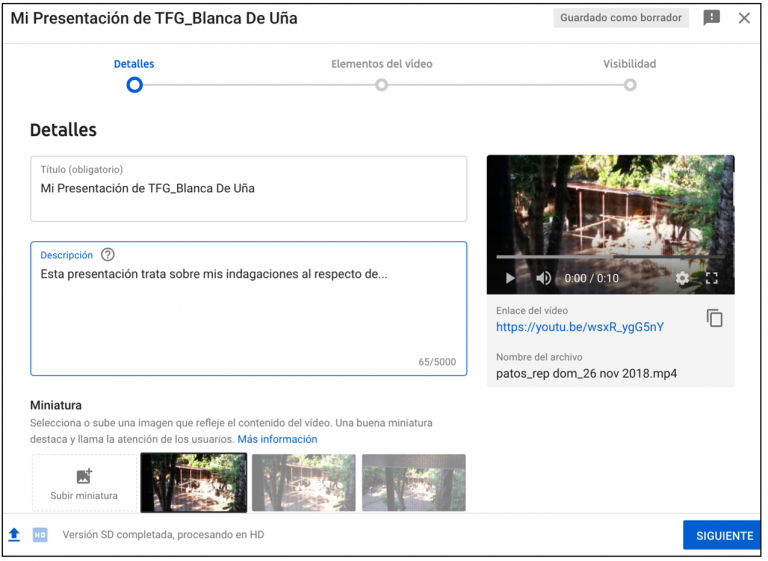
Dicho lo anterior, supongamos que vamos a subir la presentación del TFG a Youtube y nos encontramos en este punto del proceso. Youtube nos va a pedir que rellenemos tres tipos de información: «Detalles», «Elementos del video» y el tipo de «visibilidad».
Ventana de «detalles» de Youtube.
En esta ventana, se te va a pedir que incluyas un título (obligatorio) que será lo que la gente verá cuando busque un video. También se te pide una descripción del mismo (tienes hasta 5000 caracteres). Aquí deberás añadir toda la información que consideres relevante de cara a identificar tu video. Si suponemos estás subiendo tu TFG, entonces deberás poner tu nombre y apellidos, el grupo del aula en el que te encuentres, el tema de tu TFG (o el abstract!) y toda la información que consideres oportuno! Si te fijas, justo debajo tienes la opción de seleccionar la imagen que quieres que se quede como miniatura (es una imagen estática que aparece en el buscador antes de que su contenido se previsualice. Y, finalmente, a la derecha puedes ver tu video en modo de previsualización, con el enlace provisional del mismo y el nombre del archivo (que no podrás cambiar).
Si has rellenado todo y estás conforme, dale al botón de «siguiente».
Audiencia y restricción de edad
En este punto, deberás clicar en la opción correspondiente, en función de si tu video está creado o no está creado para niños. Y en caso de que tenga una restricción de edad, deberás ponerle la opción más adecuada, también. Si estás subiendo tu TFG y quieres que se indexe bien en Youtube y que otros usuarios puedan encontrarte, te recomiendo que cliques en «más opciones» y que añadas las etiquetas que mejor definan tu proyecto.
Adicionalmente, aparecen «más opciones» que no es obligatorio que cumplimentes pero que puede ser interesante que las explores:
- Contenido promocional: Es una etiqueta que ofrece Youtube para que puedas indicar que tu video es resultado de algún acuerdo comercial con alguna marca, es decir, que tienes un sponsor que te ha pagado para que hagas ese video para él. En tu caso, se presupone que no has recibido ninguna remuneración económica por hacer tu TFG (qué más quisiéramos todos! jaja ¿te imaginas?) pero bueno, nunca se sabe, ¿no? si has sido becado tampoco hace falta 😊 aunque si sientes curiosidad, pronto te daré un ejemplo de video sponsorizado 🎁 que me hace mucha ilusión.
- Etiquetas: En este subapartado puedes añadir palabras clave o «tags», que podrían definir mejor tu video. Aunque a la hora de aplicar el SEO, muchos tenemos dudas acerca de si sirve para algo (de cara al algoritmo de youtube), lo cierto es que, como forma de describir el contenido de tu TFG va bien. Así que, una cosa más.
- Subtítulos: Obviamente, en este apartado podrás activar los subtítulos. Algo interesante de esta cuestión es que puedes habilitar subtítulos automáticos para que Youtube, vaya, sobre la marcha, añadiéndolos sin necesidad de que los introduzcas tú manualmente. Si quieres que te encuentren de otros países, puedes añadir subtítulos en otros idiomas y Youtube lo hará por ti.
¡Dale a «siguiente«! Con esto ya hemos completado la ventana de «Detalles» del paso 4 para subir videos a Youtube. ¡Sigamos!
¿Qué son y cómo se añaden las pantallas finales o tarjetas en el video de Youtube? ¿Para qué sirven?
La penúltima pantalla que deberás validar es para añadir pantallas finales o tarjetas. Si no quieres añadirlas, no pasa nada, esta parte es opcional, puedes darle a «Siguiente«. Pero también puedes seguir leyendo sobre ello en los siguientes subapartados. Fíjate que, abajo de la pantalla, puedes ver cómo va el procesamiento del video antes de darle a subir.
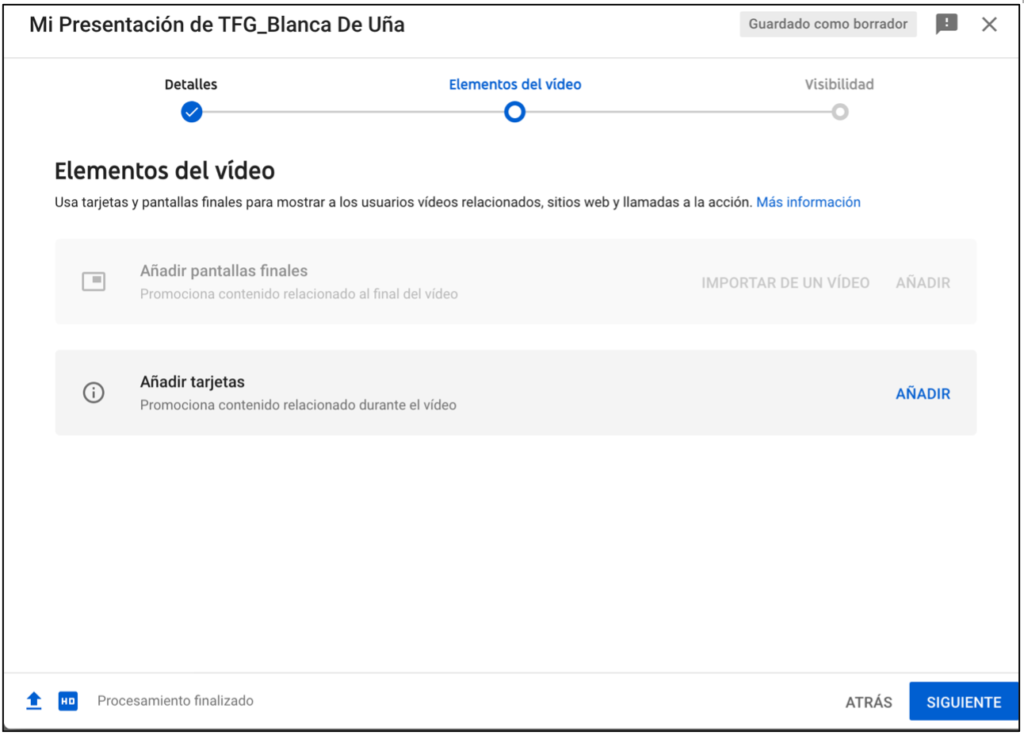
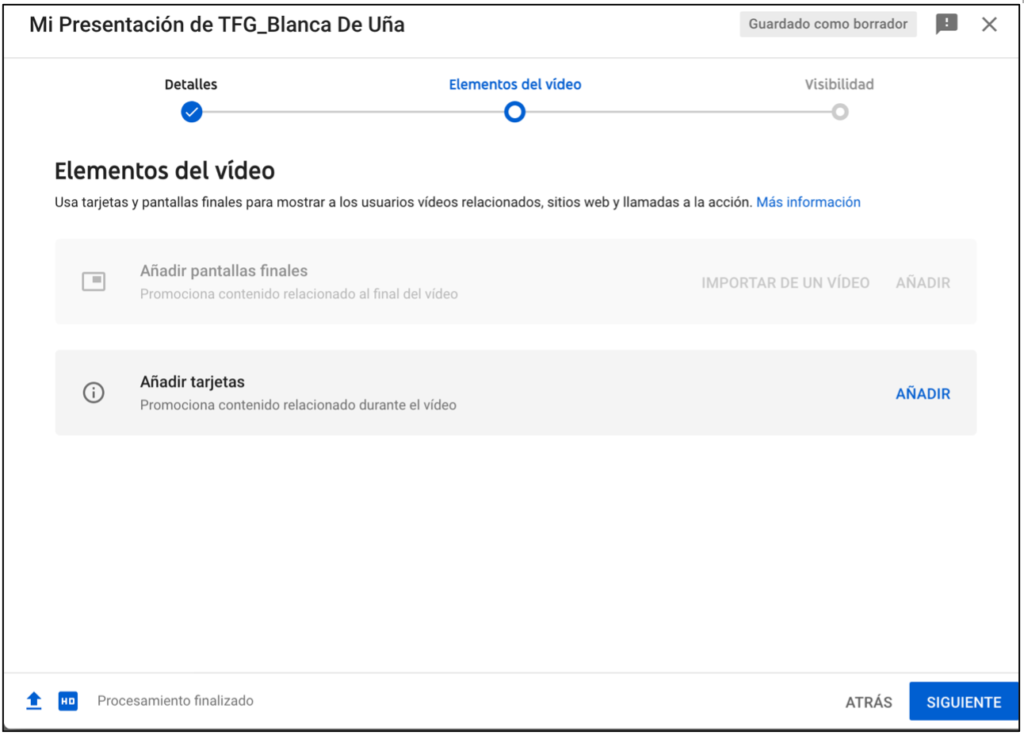
¿Qué son las pantallas finales y las tarjetas?
Las pantallas finales son las ventanitas con enlaces a otros videos que aparecen al final de la mayoría de los videos en Youtube. También podrás configurarlo de tal manera que aparezca un enlace a tu canal. Y las tarjetas… pues otra cosa opcional de la que puedes pasar si lo único que quieres es subir tu video y copiar el enlace para compartirlo en tu aula de la universidad. 😉
¿Cómo se añaden las pantallas finales?
Si te fijas, abajo del todo, a la misma altura que los botones, encontrarás un icono de subida, junto con la calidad de la subida y el estado en el que se encuentra el video a subir. En mi caso, me dice «procesamiento finalizado» (este procesamiento suele durar unos minutos, justo antes de que termine de subirse el video, no te preocupes si tarda un poco, depende de lo que pese el archivo!). ¡Venga, seguimos! ¡que ya no queda nada!
Niveles de privacidad a la hora de publicar un video en Youtube
Aquí está el quid de la cuestión. Muchos de vosotros me habéis preguntado cómo hacer para seguir salvaguardando vuestra privacidad en las redes aun subiendo un video en Youtube.
De hecho, dado que tenéis que hacer público vuestro nombre y apellidos en la diapositiva inicial de vuestra presentación, proteger el anonimato parece algo difícil de conseguir en una red social como Youtube (sí, es una red social!). En ocasiones, también ha pasado que habéis querido compartir un enlace privado, por miedo a enseñar demasiado a demasiada gente, pero los profesores no han podido visualizar vuestra presentación, precisamente, por eso, porque sólo podíais verlo vosotros.
Por todo ello, es necesario hablar del nivel de privacidad con el que podéis subir los videos a Youtube.
¿Cómo escoger el nivel de privacidad para publicar la presentación del TFG o TFM?
Son tres las opciones que Youtube te da para que valores en qué grado quieres restringir la audiencia de tu video sobre la presentación de TFG. Después de la parte en la cual habéis tenido que activar o no las pantallas del final o las tarjetas que queréis añadir a vuestro video, os encontraréis con el apartado de la «Visibilidad». Os aparecerá una primera cajita en la que se os pide que guardéis o publiquéis el video y os salen tres opciones: «Privado», «oculto» y «público». Aunque, Youtube ya os está informando de en qué consiste cada opción, en esta entrada, vamos a ir muy paso a paso.
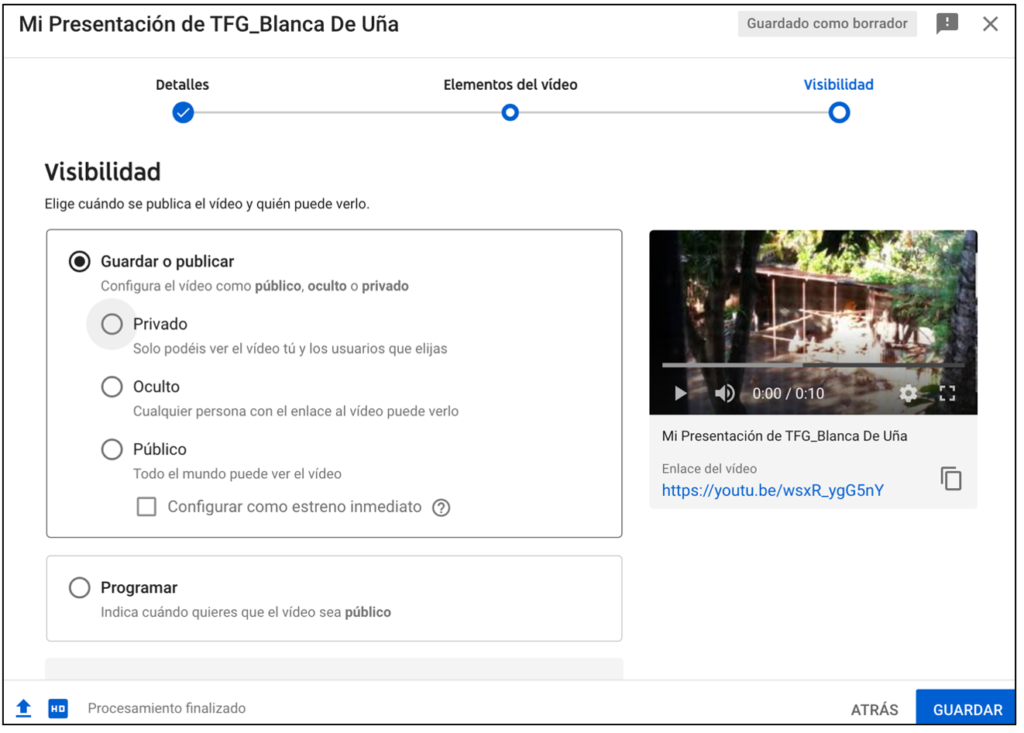
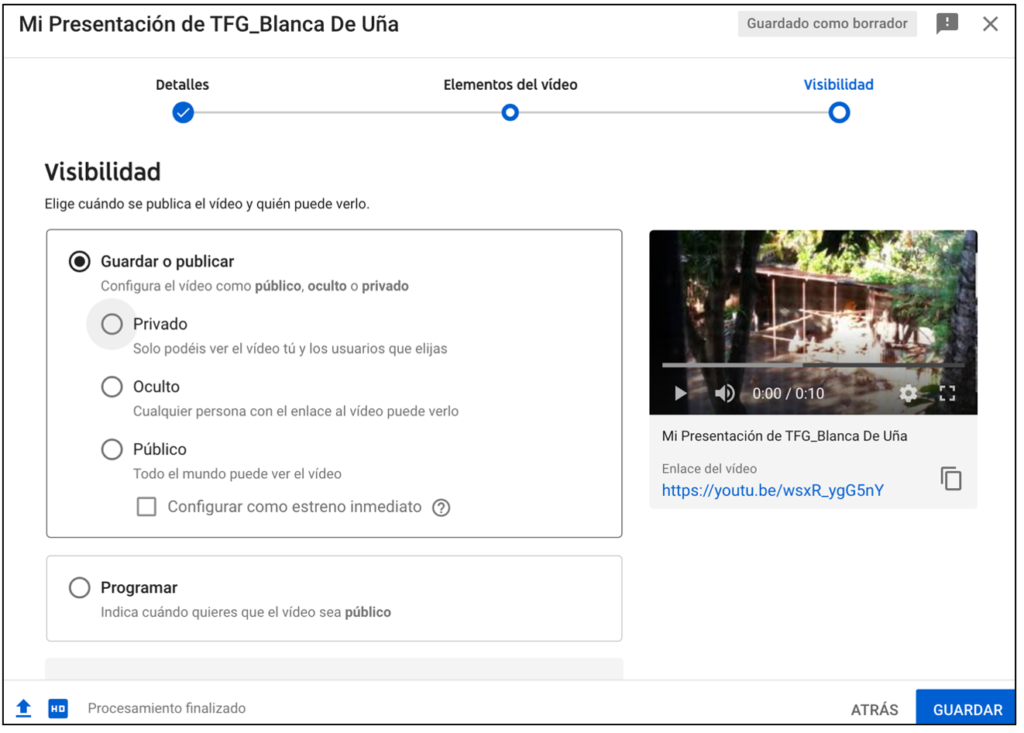
Entonces, ¿en qué consiste cada una de las opciones a la hora de escoger el nivel de privacidad con el que puedes publicar tu video en youtube? Vamos a verlos, de mayor a menor privacidad:
Enlace Privado 🏠
Sólo tú
Como resultado de publicar tu video de youtube como un video privado, sólo tú podrás verlo cuando te loguees en Google. Subiendo tu video a Youtube con esta opción, estarás logrando el mayor grado de privacidad posible. Pero no te servirá ni siquiera para que el tribunal pueda verlo porque la única persona que podrá verlo serás tú.
Video en Oculto 👻🔑
Tú escoges la persona
Como resultado, en oculto, obtendrás un enlace que podrás compartir con quien quieras y sólo ellas (las que tendrán acceso a ese enlace) podrán ver tu video. Subir tu video a Youtube seleccionando que lo quieres «en oculto» corresponde con un grado medio de privacidad: será accesible para quien disponga del enlace.
Enlace Público 🌎
Todo el mundo
Como resultado de subir tu video en esta opción, éste estará disponible para todo el mundo, públicamente y sin restricciones. Es el grado más bajo de privacidad que existe. Es decir, no hay ningún tipo de restricción, en este caso, podrán ver tu video desde cualquier lugar del mundo.
Concluyendo, teniendo en cuenta que:
- Con una visibilidad pública: no hay ninguna restricción.
- Con visibilidad privada: Sólo te verás tú.
- Con visibilidad oculta: Sólo podrá verte quien tenga tu enlace.
Escoger la forma en la que quieres que tu video se guarde en Youtube, ya depende de ti. Pero, si lo único que quieres es compartir el enlace para que te puedan ver los compañeros del TFG y tus profesores, mi recomendación es que utilices la modalidad de publicar el video «en oculto».
Y hasta aquí, el tutorial para subir videos a Youtube. Espero que te haya ayudado.
